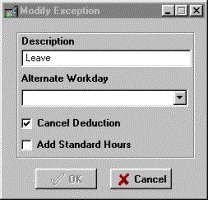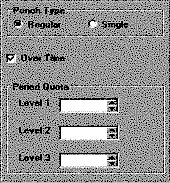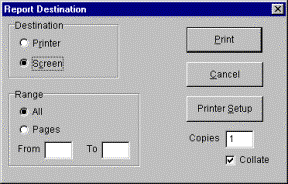5. Metoda
pro výpočet docházky
5.1
Co je to metoda pro výpočet docházky?
Metoda (Správa) výpočtu docházky
je soubor pravidel vytvořených pro výpočet normálních pracovních hodin a
přesčasů (v každé směně), individuálně pro každého zaměstnance.
Proces
nastavení firemního docházkového výpočtu je následující (viz obr. pod krokem
č.3):
§ Krok
1: Specifikujte si
všechny typy pracovního dne ve vaší
společnosti. Tyto typy se mohou lišit v délce směny, výpočtech přesčasů,
délce polední přestávky a vymezení pracovní hodiny. Nezapomeňte určit všechny typy pracovního dne (viz
kapitola 5.2), jelikož jsou to základní kameny metody pro výpočet docházky!
Tato docházková metoda může být později nastavena i manuálně, individuálně pro
každý den. Druhou možností je automatizace tohoto procesu pomocí definování
výjimek (viz kapitola 5.4).
§ Krok
2: Použijte nastavení
typu pracovního dne pro zadání rozdílných typů práce, pro každý den
v týdnu (viz kapitola 5.3). Každý druh práce vyžaduje jinou výpočtovou
metodu, aby mohl být aplikován na konkrétního zaměstnance.
§ Krok
3: Spojte každého
zaměstnance s příslušným typem práce (viz kapitola 6: Střediska a
zaměstnanci)
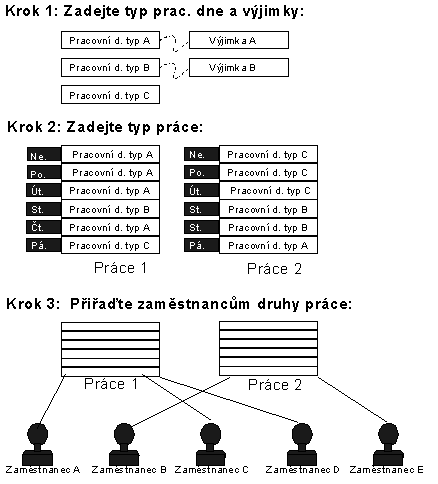
Obrázek 5‑1: Definování
firemních pravidel
5.1.1. Obsluha
zacházení s přesčasy
5.1.1.1.
Termíny a
poznámky
|
Standardní
hodiny |
Počet pracovních hod., které se mají odpracovat
v běžném typu pracovního dne. |
|
Zameškané hodiny |
Rozdíl mezi “Standardními hodinami” a aktuálním
počtem odpracovaných hodin denně. Zameškané hodiny můžou ale nemusí být
odčítány z přesčasů. |
|
Součet absence |
Součet (za směnu) zameškaných hodin, jež se
odčítají z přesčasů. |
|
Přesčasové
hodiny |
Pracovní hodiny, které přesahují kvótu pro
normální přesčasy (velmi časně ráno a velmi pozdě do noci), nebo jsou
zaznamenány jako "speciální” pracovní doba v průběhu dne. |
|
Typy
přesčasů |
Přesčasy mohou být rozděleny do více úrovní, jež
umožňují rozdílné způsoby
ohodnocování. OnTimePro podporuje až 3 rozdílné úrovně přesčasů. |
|
Odpočet
absence |
Tato kolonka nabízí možnost odpočtu absenčních
hodin z přesčasů. Postupně se odčítá z 3. úrovně přesčasů (viz Typy
přesčasů), poté z 2. úrovně, a když je to nezbytné, pak i z úrovně 1. |
|
Neodpočitatelné
přesčasy |
Přesčasy, které se neodčítají, ať je počet
absenčních hodin jakýkoliv. |
5.1.1.2. Zacházení s přesčasy
S přesčasy se pracuje podle metody definované jako
typ pracovního úkolu pro každého zaměstnance zvlášť.
Výpočet
přesčasů se zapíná/vypíná v nastavení typu pracovního úkolu.
Je-li
výpočet přesčasů zapnut, provádí se pro každý den v týdnu, podle nastavení
odpovídajícího Typu pracovního dne;
nastavení může být různé:
§ Pracovní hodiny, které přesahují limit
nastavený v tomto typu pracovního dne, se nezapočítávají.
§ Pracovní hodiny odpracované
v určených “speciálních” hodinách jsou přiřazeny k odpovídající
přesčasové úrovni.
§ Odpracované hodiny mohou být rozděleny do
regulérních hodin (jejich délka závisí na vašem nastavení) a do úrovní přesčasů
(kvóty pro přesčasové úrovně se určují v nastavení typu prac. dne).
Navíc si můžete
k výpočtu přesčasů z denního základu zadat výpočet přesčasů pro celé
výplatní období (tzn. výpočet přesčasů z týdenních nebo měsíčních
základů). V konečném důsledku to znamená, že se bude provádět výpočet
přesčasů (a nastavení kvót jejich úrovní) ne za jednotlivé dny, ale za celé
výplatní období; získáte tak jeden přehledný údaj o konečném počtu přesčasů či
absencí u zaměstnance/zaměstnanců.
Výpočet absence:
V každém
typu pracovního dne si můžete (ale nemusíte) zadat funkci Výpočet absence. To znamená, že se kontroluje absence docházky
(je-li nějaká), zařazuje se k celkovému součtu odpracovaných hodin a může
se odčítat od přesčasů.
(Některé
přesčasy mohou být nastaveny tak, aby byly
vůči odčítání absence “imunní”).
5.2.
Vytváření typů pracovních dnů
5.2.1.
Obecně
Ve většině
společností je více jak jeden typ pracovního dne: regulérní den, noční směna,
svátky atd. Liší se v délce směny, výpočtech přesčasů, přestávkách na jídlo či v omezeních pracovní doby.
Poté, co si určíte typy pracovních dnů, není problém sestavit jakékoliv typy pracovních úkonů, které se ve
společnosti vyskytují (viz kapitola 5.3).
Typy
pracovních dnů jsou následovně upravovány přes okno Databáze:
1.
V hlavní nabídce klikněte na ![]() . Otevře se
následující okno:
. Otevře se
následující okno:
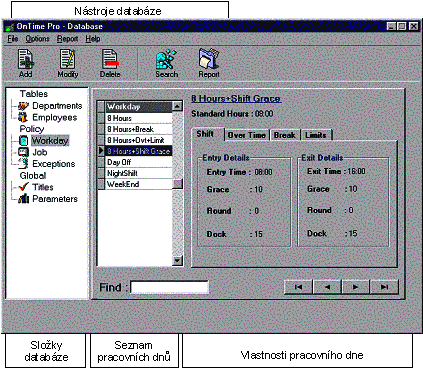
2.
Vyberte si složku “Pracovní
den” ze Seznamu složek databáze nalevo. Již nadefinované typy
pracovních dnů se vám zobrazí v seznamu pracovních dnů napravo.
3.
Výběrem typu pracovního dne ze seznamu zobrazíte jeho atributy
v pravém sloupečku.
Pozn.: úpravy,
přidávání a odebírání typů pracovních dnů je vysvětleno v kapitole 5.2.3.
5.2.2. Atributy pracovního dne
Typ
pracovního dne určují dva povinné atributy. Jsou to:
§ Popis pracovního dne: Zadáte název pro daný typ pracovního
dne.
§ Standardní hodiny: Očekávaný počet odpracovaných hodin
v tomto typu pracovního dne. Tento údaj je důležitý v případě, má-li
být zaměstnanec bonifikován za přesčasy nebo má-li být z jeho docházkových
údajů vypočítávána absence.
Další
atributy nastavení pracovního dne jsou nepovinné a jsou rozděleny do čtyřech
složek: Směna, Přesčasy, Přestávka a Omezení.
5.2.2.1.
Směna
Parametry
této tabulky definují očekávané doby
pro příchody a odchody s možností zaokrouhlení. Nehledě na
zaokrouhlování jsou vstupní časy plnohodnotným podkladem pro vytváření sestav o
nedochvilnosti.
Většinou
je interval mezi vstupními a odchodovými časy roven standardním
hodinám. Toto nemusí být vždy daná situace, ale i tak Čas příchodu a Čas
odchodu neovlivňují kalkulaci
přesčasu.
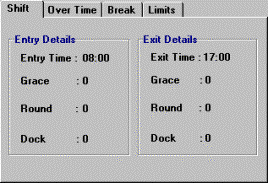
Informace
vyplývající z této tabulky jsou následující:
§
Vstupní detaily
¨
Čas
příchodu: začátek
směny. V této době je očekáván příchod zaměstnance a jeho protažení karty
čtečkou. Ostatní parametry vstupních
detailů se od tohoto údaje odvíjí.
¨
Tolerance: Tolerované zpoždění (v minutách).
Protažení karty v tomto rozmezí je registrováno jako vstup v čase
příchodu.
¨
Zaokrouhlení: Dřívější příchod (opět
v minutách), který systém neregistruje jako přesčas, ale započítá ho jako čas
příchodu (opak tolerance).
¨
Zkrácení: Netolerované prodlení (opět
v minutách), které se započítává při průchodu v časovém rozmezí Tolerance
– Zkrácení,
je systémem registrováno jako Vstupní čas + Zkrácení.
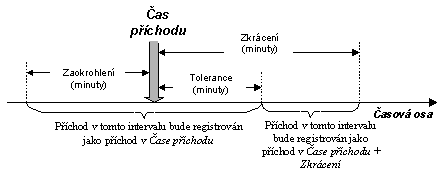 Obr.: 5‑2
Obr.: 5‑2
§
Detaily odchodu
¨ Čas odchodu:
konec směny. Podobně jako u času příchodu je čas odchodu očekávané
rozmezí, ve kterém si zaměstnanec zaregistruje odchod. Opět se všechny
následující atributy odvíjejí od tohoto údaje.
¨ Tolerance: Tolerovaný brzký odchod (v minutách).
Protažení karty v tomto rozmezí je registrováno jako odchod v čase
odchodu.
¨ Zaokrouhlení: Pozdější odchod (opět v minutách),
který systém neregistruje jako přesčas, ale započítá ho jako čas odchodu.
¨ Zkrácení: Netolerovaný brzký odchod, který se
započítává při průchodu v časovém rozmezí Zkrácení – Tolerance, je
systémem započítáván jako Čas odchodu + Zkrácení.
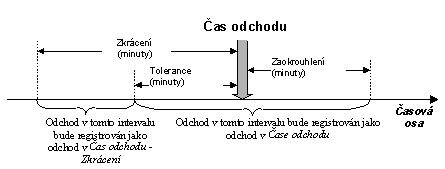 Obr.: 5‑3
Obr.: 5‑3
5.2.2.2.
Přesčasy
Parametry
přesčasů
určují pravidla pro rozdělení dne do regulérních hodin a přesčasů.
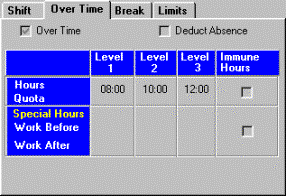
Informace
vyplývající z této tabulky jsou následující:
§ Přesčas: Zaškrtnutím tohoto políčka umožníte
výpočet přesčasů a zobrazíte přesčasovou tabulku (viz níže).
§ Výpočet absence: Zaškrtnutí tohoto políčka umožňuje
výpočet absencí (pro tento konkrétní pracovní den) z přesčasů.
(Odečitatelné jsou všechny přesčasové hodiny, pokud si nezaškrtnete políčko Imunní
hodiny).
§ Tabulka přesčasů:
Tato tabulka zajišťuje všechny potřebné parametry pro výpočet přesčasů
všech přesčasových úrovní (viz pozn. níže).
¨ Časové kvóty: Tato kolonka představuje základní atribut
pro výpočet přesčasů. Každá nadstandardní hodina je pak hodnocena jako přesčas
odpovídají úrovně. Zaškrtnutím odpovídající kolonky “Imunní hodiny” zabráníte
odčítání absencí z těchto přesčasů, přestože máte Odčítání absencí aktivováno.
Příklad: V případě nastavení tabulky uvedené výše, by 17-ti
hodinový pracovní den byl registrován jako 9 regulérních hodin, 2 hodiny 120
%, 3 hodiny 150 % a poslední 2 hodiny
200 %.
Políčko ”Imunní
hodiny” je zaškrtnuté; proto (na konci výplatní periody) budou tyto hodiny
počítány stále jako přesčasy, nezávisle na počtu nahromaděných absenčních
hodin.
¨
Speciální
hodiny: Tato kolonka určuje započítání pracovních hodin,
zaznamenaných v netradičních pracovních časech (velmi brzo ráno a velmi
pozdě večer) do přesčasů.
· Práce
před:
Jakákoliv pracovní hodina zaznamenaná před
začátkem určené pracovní doby je považována za přesčas odpovídající úrovně.
· Práce
po: :
Jakákoliv pracovní hodina zaznamenaná po
konci určené pracovní doby je převedena na přesčas zadané úrovně.
Opět lze zabránit
výpočtu absence z těchto přesčasů, pomocí políčka Imunní hodiny.
Pozn.: Program OnTimePro nabízí až tři úrovně přesčasů.
Název může být zvolen pro každou úroveň zvlášť (např. “125 %” pro úroveň 1).
Tyto názvy jsou pouze pro přehlednost, neurčují opravdový výpočet přesčasů.
(Více informací najdete v Kapitole 7: Určení názvů přesčasů).
5.2.2.3. Přestávky
Parametry
této složky definují metodu při registrování polední pauzy.
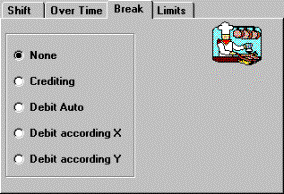
Metody mohou být následující:
§ Žádná: Neprovádí se žádná speciální kalkulace.
Přestávka mezi odchodem a příchodem na oběd se do pracovních hodin nezahrnuje.
§ Započítává se: předpokladem pro tuto metodu je
registrace odchodu a příchodu, jde-li zaměstnanec na oběd. Vejde-li se délka
jeho nepřítomnosti do vámi nastavené délky obědové pauzy, je tato nepřítomnost
klasifikována jako odpracovaný čas.
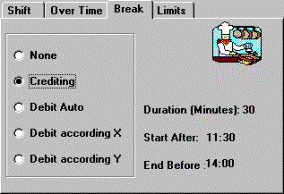
¨
Délka: maximální povolená délka. Je-li
překročena, zbytek pauzy se již nezapočítává.(délku zvolte optimálně, s ohledem
na vzdálenost jídelny apod.)
¨
Začátek
před, Konec po:
zaměstnanec si musí pauzu na oběd vybrat ve vámi určeném intervalu, půjde-li na
oběd v jiné době, tato pauze se mu nezapočítá do odpracovaných hodin.
§
Automaticky
odčítaná:
Zaměstnanci si neregistrují odchod na oběd. Pokud počet odpracovaných hodin
překročí hodnotu Automaticky po: bude specifikovaná Délka automaticky
odečtena. (Předpokládá se, že zaměstnanec, který pracuje méně hodin, si nebere
přestávku).
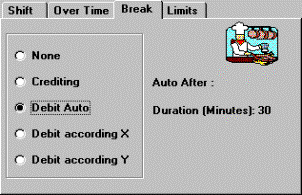
§ Odčítaná podle X: Přestávka na oběd o určené délce bude
odečtena, pokud je registrována funkce X.
§ Odčítaná podle Y: Přestávka na oběd o určené délce bude
odečtena, pokud je registrována funkce Y.
5.2.2.4. Omezení
V této
tabulce se nastavují limity pro počet pracovních hodin povolených systémem.
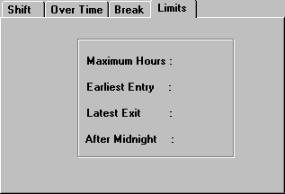
Informace
vyplývající z této tabulky jsou následující:
§ Maximum hodin: maximální počet hodin (i
s přesčasy), které se zaměstnanci budou započítávat. Hodiny překračující
limit nebudou zaznamenány.
§ Nejčasnější vstup: Čas zaznamenaný před touto hodin nebude zahrnut do odpracovaných hodin.
§ Nejpozdější odchod: Čas zaznamenaný po této hodině nebude zahrnut do odpracovaných hodin.
§ Po půlnoci: Může-li odchod zaměstnance překročit
půlnoc, je dobré tuto veličinu nastavit. Bude-li odchod zaregistrován mezi
půlnocí a vámi zadaným údajem, připočítají se tyto hodiny k předešlému
dni; hodiny odchodu po překročeném limitu se budou započítávat pouze po limit,
zbytek se nezapočítává.
5.2.3.
Přidaní, odebrání nebo úprava typů pracovních dnů
5.2.3.1.
Přidání nového
typu pracovního dne
1.
Klikněte na ![]() . Otevře se
okno pro přidání typu pracovního dne, které je identické s oknem pro
úpravu typu pracovního dne.
. Otevře se
okno pro přidání typu pracovního dne, které je identické s oknem pro
úpravu typu pracovního dne.
2.
Nastavte si zvolené atributy podle vašich požadavků. Bližší informace o
těchto atributech najdete v kapitole 5.2.2.
3.
Klikněte na OK, abyste potvrdili zadání nového typu pracovního dne nebo
klikněte na Storno, čímž operaci zrušíte.
5.2.3.2. Úprava
atributů typů pracovních dnů
1.
Vyberte si pracovní den, který hodláte upravovat.
2.
Kliknutím na ![]() otevřete okno pro úpravu pracovního dne:
otevřete okno pro úpravu pracovního dne:
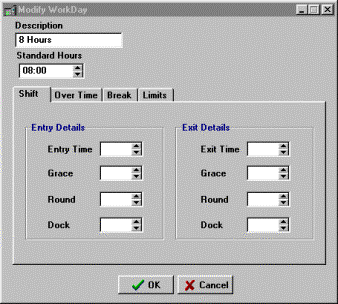
3.
Nastavte si atributy pracovního dne dle vašich požadavků; bližší
informace o každém atributu naleznete v kapitole 5.2.2.
4.
Kliknutím na OK potvrdíte zadané změny.
Kliknutím na Storno se vrátíte k původnímu nastavení.
5.2.3.3.
Smazání typu
pracovního dne
1.
Vyberte si pracovní den, který hodláte vymazat.
2.
Kliknutím na ![]() se otevře okno s varováním.
se otevře okno s varováním.
3.
Kliknutím na OK své rozhodnutí potvrdíte.
4.
Systém zkontroluje každý typ pracovního úkonu (viz 5.3), jestli
nepoužívá pracovní den, který chcete smazat. Najde-li nějaký, operace smazání
se ukončí; v opačném případě se zvolený pracovní den smaže.
5.2.4.
Tisk sestavy pracovního dne
ð
Chcete-li
vytisknout/zobrazit souhrn atributů pracovního dne:
1.
Klikněte na ![]() . Otevře se
dialogové okno pro tisk:
. Otevře se
dialogové okno pro tisk:
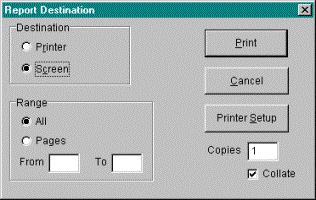
2.
V políčku “Cíl” si vyberete tisk sestavy (Tiskárna) nebo její zobrazení na
displej (Obrazovka).
3.
Zvolíte-li tisk, vyplňte si údaj pro počet kopií v políčku “Kopie”.
(Políčka “Rozsah“ a “Kompletovat” nemá smysl
vyplňovat, má-li sestava pouze jednu stránku).
4.
Kliknutím na “Nastavení tiskárny” si můžete upravit parametry vaší tiskárny
ještě před zahájením tisku.
5.
Kliknutím na “Tisk” zahájíte tisk sestavy/výpis sestavy na obrazovku.
5.3.
Vytváření typů pracovních úkolů
5.3.1.
Obecně
Poté,
co jste si určili typy pracovních dnů ve vaší společnosti, není problém je
používat pro vytváření různých typů
pracovních úkolů; pro ilustraci:
práce na poloviční úvazek, na plný úvazek atd.
Typ
pracovního úkonu definujete přiřazením typu pracovního dne na každý den
v týdnu, povolením nebo zakázáním počítaní přesčasů a volbou mezi
protáhnutím kartičky jednou za den nebo registrací příchodu a odchodu.
Typy
pracovních dnů se zpracovávají přes okno Databáze
tímto způsobem:
1.
V okně hlavní nabídky klikněte na ![]() . Otevře se
okno Databází:
. Otevře se
okno Databází:
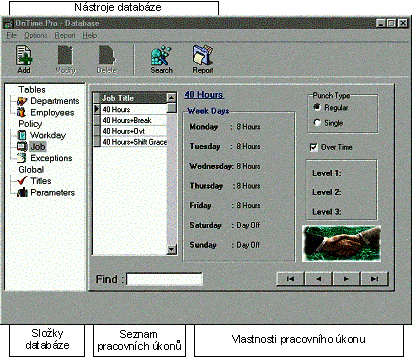
2.
V okně Databáze si
vyberte Pracovní úkol ze seznamu nalevo. Objeví se vám seznam všech
nadefinovaných typů pracovních úkonů.
3.
Vybráním konkrétního pracovního úkonu z tohoto seznamu zobrazíte
jeho atributy ve sloupci vpravo.
Pozn.: Úpravy, přidávání a odebírání typů pracovních dnů
je popsáno v kapitole 5.3.3.
5.3.2. Atributy pracovních
úkolů
Atributy
pracovních úkolů jsou následující:
§
Popis
pracovního úkolu.
§ Dny v týdnu:
definice pravidel (typu pracovního dne) pro každý den v týdnu.
§
Metoda
registrace (protahování karty)
¨ Regulérní: při této metodě se od zaměstnanců
očekává registrace příchodu a odchodu. Počet odpracovaných hodin je následovně
vypočítáván z rozdílu mezi těmito údaji.
¨ Jedenkrát: tato metoda očekává pouze registraci
příchodu zaměstnance; takto “přítomnému” zaměstnanci se započítává Standardní
počet odpracovaných hodin.
§ Přesčas: zapíná/vypíná výpočet přesčasů. Je-li
toto políčko zaškrtnuto, budou přesčasy každého dne v týdnu vypočítávány
podle odpovídajícího typu pracovního dne, zadaného tomuto typu práce. Navíc je
možné použít políčko “Kvóta směny”, ve kterém si zadáte
přesčasové kvóty pro směnu: úplný součet regulérních hodin nashromážděných
během jednoho dne se rozdělí na regulérní hodiny a přesčas, podle Vašich kvót.
5.3.3. Přidání, odebrání nebo
úprava pracovního úkolu
5.3.3.1.
Přidání nového
pracovního úkolu
1.
Klikněte na ![]() . Otevře se
okno pro přidání nového prac. úkonu, které je identické s oknem pro
modifikaci pracovních úkolů (viz níže).
. Otevře se
okno pro přidání nového prac. úkonu, které je identické s oknem pro
modifikaci pracovních úkolů (viz níže).
2.
Nastavte si atributy nového pracovního úkolu podle vašich požadavků.
Bližší informace o těchto atributech naleznete v kapitole 5.3.2.
3.
Kliknutím na OK své nastavení potvrdíte;
nebo ho zrušíte kliknutím na Storno.
5.3.3.2.
Odebrání
pracovního úkolu
1.
Zvolte si pracovní úkol, který
chcete odebrat (smazat).
2.
Kliknutím na ![]() se otevře potvrzovací okno.
se otevře potvrzovací okno.
3.
Kliknutím na OK smazání potvrdíte.
4.
Systém zkontroluje, jestli tento pracovní úkol nemá přiřazeného žádného
zaměstnance. Když žádného nenalezne, pracovní úkol se smaže; v opačném
případě se operace mazání ukončí.
5.3.3.3.
Úprava
atributů pracovního úkolu
1.
Zvolte si pracovní úkol, který
hodláte upravovat.
2.
Klikněte na ![]() .
.
3.
Je-li tento pracovní úkol spojen s nějakým zaměstnancem, objeví se
varování. Kliknutím na OK budete pokračovat; kliknutím na Storno ponecháte vše
bez změny.
4.
Byla-li vaše odpověď kladná, otevře se okno pro úpravu pracovních úkonů:
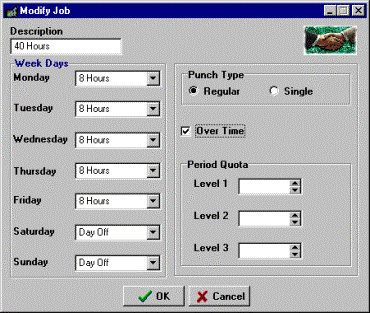
5.
Upravte si atributy pracovního úkolu podle potřeby. Bližší informace o
těchto atributech naleznete v kapitole 5.3.2.
6.
Kliknutím na OK zadané úpravy potvrdíte nebo se
kliknutím na Storno
vrátíte k předchozímu nastavení.
5.3.4. Tisk sestavy pracovního
úkolu
ð
Chcete-li
vytisknout/zobrazit souhrn atributů pracovního úkolu:
1.
Vyberte si zvolený pracovního úkol ze seznamu.
2.
Klikněte na ![]() . Otevře se
dialogové okno pro tisk.
. Otevře se
dialogové okno pro tisk.
3.
V políčku “Cíl” si vyberete tisk sestavy (Tiskárna) nebo její zobrazení na
displej (Obrazovka).
4.
Zvolíte-li tisk,vyplňte počet kopií v políčku “Kopie”. (Políčka “Rozsah“ a
“Kompletovat”
nemá smysl vyplňovat, jedná-li se o jednu stránku).
5.
Kliknutím na “Nastavení tiskárny” si můžete upravit parametry tisku.
6.
Kliknutím na “Tisk” zahájíte tisk sestavy/výpis sestavy na obrazovku.
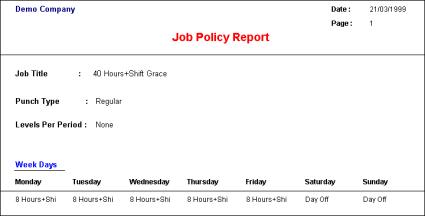
5.3.5. Příklady
rozdílných typů pracovních úkolů
5.3.5.1.
Příklad 1
Zaměstnanec
pracuje 5 dní v týdnu (od pondělí do pátku), 9 hodin denně. Pracovní
hodiny, které překročí 9-hodinovou kvótu, jsou registrovány jako přesčas 1.
úrovně. Odpracované hodiny po 22. hodině jsou považovány za přesčas 2. úrovně.
Každá odpracovaná hodina v sobotu a neděli je považována za přesčas 3.
úrovně.
ð
Ke
stanovení patřičné pracovního úkolu:
1.
Nastavte si typ pracovního dne pro všední dny (pondělí až pátek):
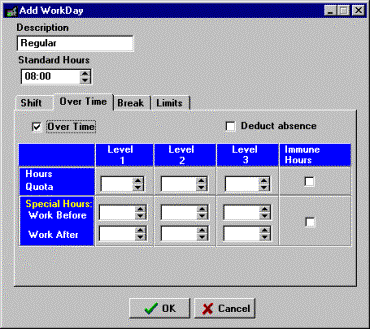
2.
Zároveň si nastavte typ pracovního dne pro sobotu a neděli:
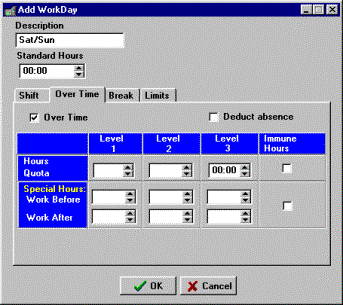
3.
Zadejte pracovní úkon s použitím výše nastavených typů pracovních
dnů:
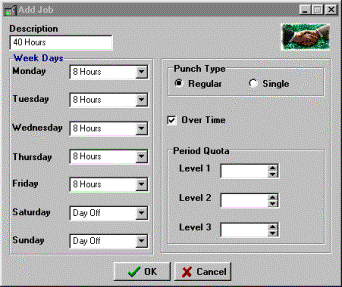
5.3.5.2.
Příklad 2
Stejná
situace jako u 1. příkladu navíc je zadáno vypočítávání absence u všedních dnů.
Přesčasy
v sobotu a neděli jsou vůči odpočtu absence imunní.
ð
Ke
stanovení patřičné správy pracovního úkonu:
1.
Nastavte si typ pracovního dne pro všední dny (pondělí až pátek):
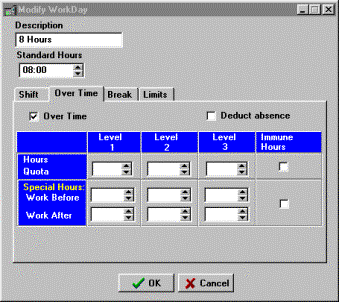
2.
Zároveň si nastavte typ pracovního dne pro sobotu a neděli:
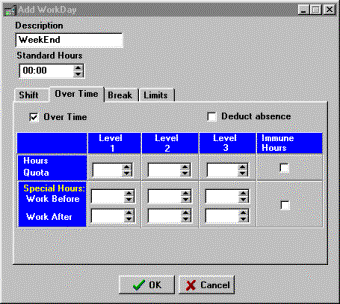
3.
Zadejte pracovní úkon s použitím výše nastavených typů pracovních
dnů:
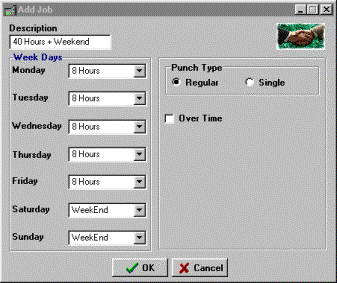
5.4.
Definování výjimek
5.4.1.
Obecně
Správa
docházky je vytvořená pro normální, každodenní užívání. Přesto jsou zde
výjimky, které musí být zadávány odlišně. Pro ilustraci: zaměstnanec odjede na
týdenní školení, tudíž systém nezaznamenává žádné příchody a odchody, přesto ho
chcete hodnotit za normálně odpracované hodiny; v takovém případě není nic
lepšího než nastavení výjimky.
Výjimky
se přiřazují prostřednictvím položky “Úprava údajů”. Seznam obsahuje
soupravu všech možných typů výjimek. Každý druh výjimky se skládá
z identifikačního čísla a může mít rovněž nastavené automatické změny,
které se provedou při zvolení výjimky.
Použitelné
změny jsou:
§
Výměna typu
prac. dne a /nebo
§
Přidání
Standardních hodin a/nebo
§
Zabránění
výpočtu absence registrované v průběhu toho dne.
Definování
výjimek je vysvětleno dále, jejich použití je vysvětleno v kapitole
8.
ð
Chcete-li
si zadat výjimku:
1.
V hlavní nabídce klikněte na ![]() . Otevře se
následující okno:
. Otevře se
následující okno:

2.
Vyberte si Výjimky ze Seznamu složek databáze nalevo.
Současné výjimky se vám zobrazí ve sloupci vpravo.
3.
Přidejte, odeberte nebo upravujte výjimky dle potřeby.
Poznámka: Nemusíte se
bát, že nezadáváte výjimky hned od začátku práce se správou docházky, výjimky
si zadáte kdykoliv později, kdy je to
potřeba (což nemusí být nikdy).
5.4.2. Přidání, odebrání a úprava výjimek
5.4.2.1.
Odebrání
výjimky
1.
Vyberte si výjimku, kterou hodláte odebrat (smazat).
2.
Kliknutím na ![]() otevřete potvrzovací okno:
otevřete potvrzovací okno:
3.
OK potvrdí smazání.
4.
Systém zkontroluje, je-li výjimka užívána u nějakého zaměstnance; když
ne, smazání se dokončí.
V opačném případě se operace ukončí.
5.4.2.2.
Přidání
výjimky
1.
Klikněte na ![]() . Otevře se
dialogové okno pro přidání výjimky:
. Otevře se
dialogové okno pro přidání výjimky:

2.
Zadejte Popis (název) výjimky.
3.
V roletce Alternativní pracovní den si můžete
vybrat typ pracovního dne, který bude automaticky nahrazovat originál.
4.
Zaškrtnutím políčka “Ukončit výpočet” znemožníte výpočet absence ve výjimečném dni.
5.
Přidání Standardních hodin do “výjimečného” dne (i když není
zaregistrované žádné protažení karty) uděláte zaškrtnutím políčka Přidání
standardních hodin.
6.
Kliknutím na OK potvrdíte novou výjimku; nebo
klikněte na Storno, čímž celou operaci zrušíte.
5.4.2.3.
Úprava výjimky
1.
Zvolte si výjimku, kterou
hodláte upravovat.
2.
Kliknutím na ![]() otevřete dialogové okno pro modifikaci
výjimek (toto okno je identické s oknem pro přidání výjimek).
otevřete dialogové okno pro modifikaci
výjimek (toto okno je identické s oknem pro přidání výjimek).
3.
Upravte si výjimku (podle výše uvedeného postupu).
4.
Kliknutí na OK potvrdí zadané úpravy nebo klikněte na Storno, čímž
výjimce ponecháte předchozí nastavení.
5.4.3.
Tisk sestavy výjimky
1. Klikněte na ![]() . Otevře se
následující okno:
. Otevře se
následující okno:
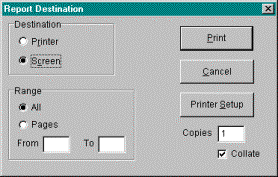
2.V políčku “Cíl” vyberete tisk sestavy (Tiskárna) nebo její zobrazení na displej (Obrazovka).
3.Zvolíte-li tisk, vyplňte údaj pro počet kopií v políčku “Kopie”.
(Políčka “Rozsah“ a “Kompletovat” nemá smysl
vyplňovat pro jednu stránku)
4.Kliknutím na “Nastavení tiskárny” můžete upravit parametry
tiskárny.
5.Kliknutím na “Tisk” zahájíte tisk sestavy /výpis
sestavy na obrazovku.
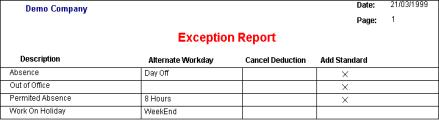
5.4.4. Příklady různých výjimek
5.4.4.1.
Příklad 1:
Svátek
Tato
výjimka vám umožňuje změnit typ pracovního dne na víkend, v případě, že je
tento den svátek:
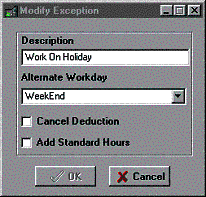
5.4.4.2.
Příklad 2:
Povolené (placené) volno
Následující
výjimka vám umožňuje započítávat zaměstnancům pracovní dobu, přestože si
neprotáhli kartu (např. v případě, kdy pracují mimo kancelář):
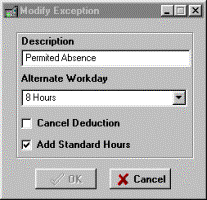
5.4.4.3.
Příklad 3:
Odchod
Tato
výjimka vám umožňuje vyřadit výpočet absence z chybějících hodin, které
byly zaregistrovány v určeném dni (např. v případě náhlé nevolnosti):